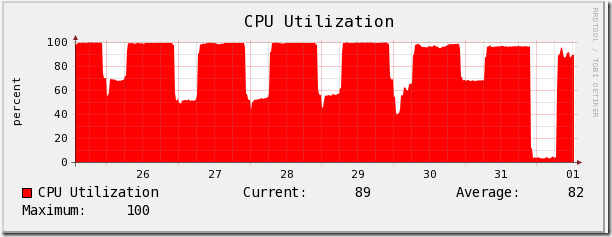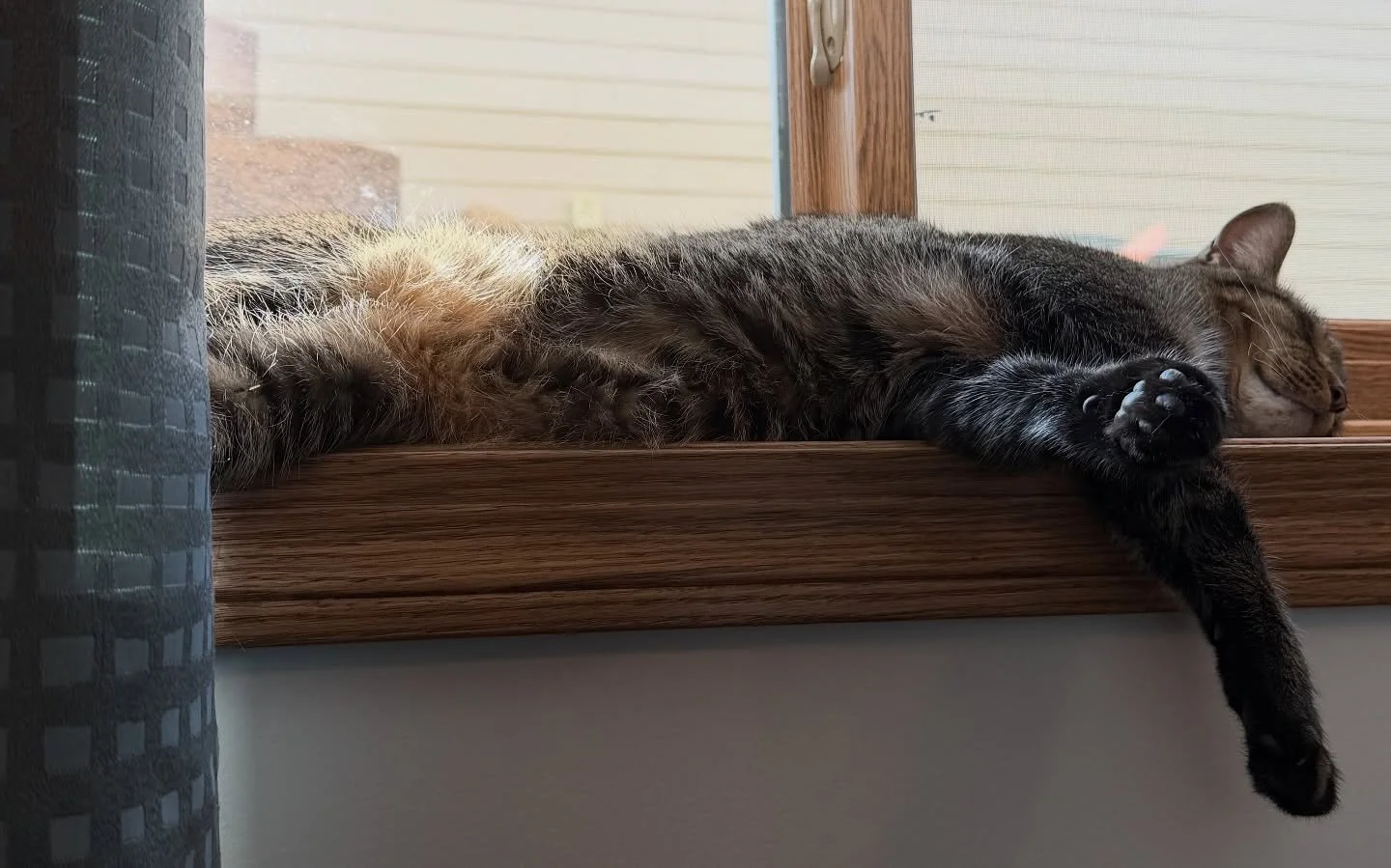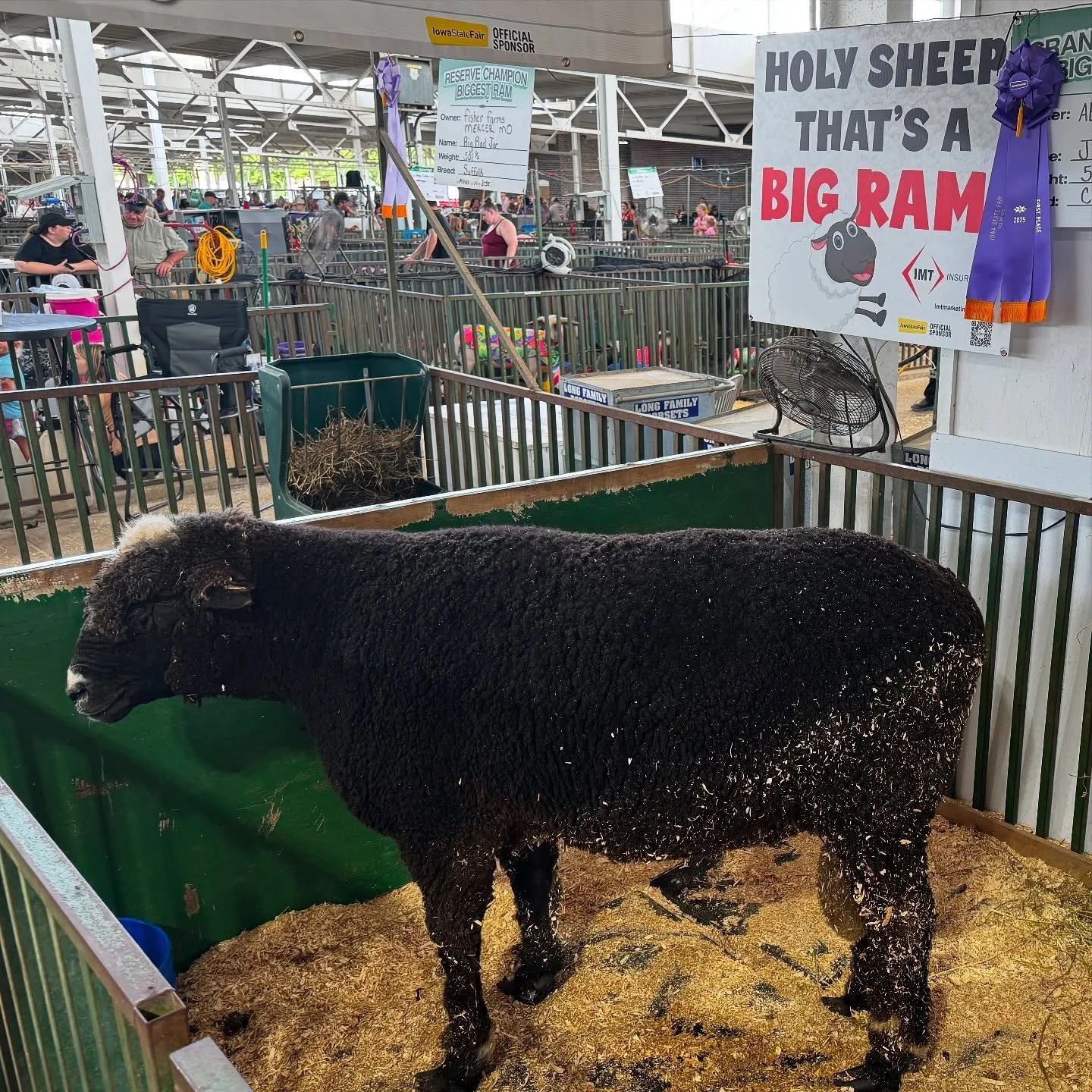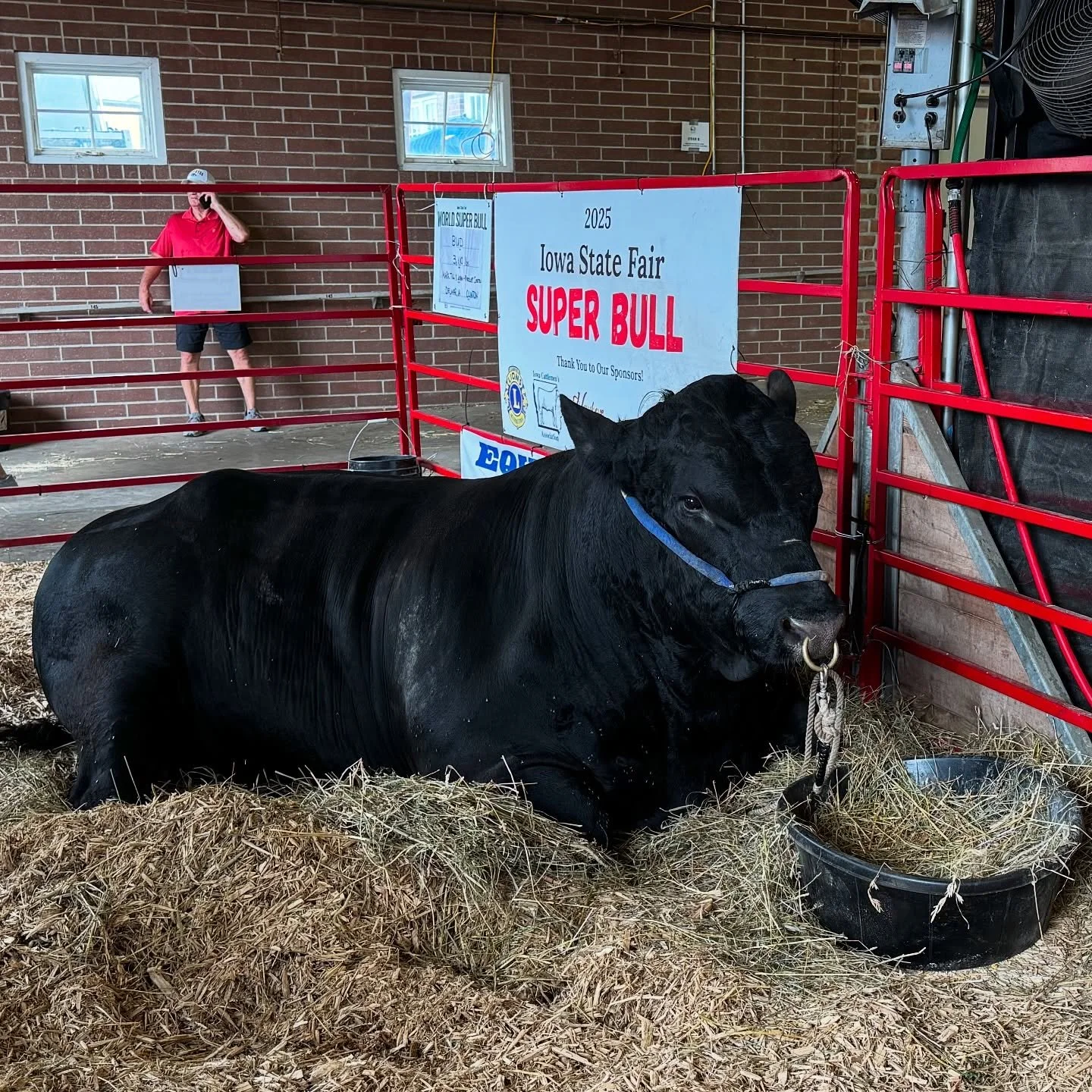NetBackup Hyper-V backups with Equallogic result in error 56
/I've spent the better part of the last two days working with a co-worker who is a Hyper-V administrator trying to figure out why backing up VMs on his new Server 2012 R2 Hyper-V cluster were failing with error 156. We initially were using the default (auto) snapshot provider type, and that failed, showing a number of errors in the Hyper-V host's log relating to SNMP being unable to communicate with Physical Disks in the SAN.

This clued us in that it must be attempting to use snapshots at the array level rather than in the operating system. Changing the option to "Software" worked some of the time but still resulted in occasional 156 errors, changing it to "System" failed completely. But we opted not to engage Microsoft on this, but rather to try to solve the hardware-based snapshots first.
Today, he contacted Equallogic support, and together properly configured the Equallogic's support for VSS. Notably, enabling VSS access, and setting access permissions from "Volume Only" to "Volumes and Snapshots". That cleared up the error below:
In addition, the Host Integration Toolkit was upgraded to 4.7. After that was done, setting the snapshot type back to "auto" was successful, and performance is quite good, with the 1Gbps Hyper-V host NIC acting as the bottleneck for the backups.
Watching in the Equallogic management console, you can clearly see the snapshots being created at the array level during backups now.
I thought I'd post this, as administering vSphere on Equallogic, I would not have expected the array to get itself involved in backup operations unless explicitly configured, but apparently it does for Hyper-V deployed against Equallogic, at least when using NetBackup 7.6.0.2 with the snapshot provider type set to auto.